The cd Linux command stands for “change directory,” and it is one of the most widely used Linux commands. When executed, the cd command will change your current working directory to the specified one. You can specify the new working directory in different ways, including using the absolute or relative paths.
This post digs in on the cd Linux command and gives various examples of how to utilize the command to change the current working directory quickly.
cd Linux Command Syntax
Using the cd command in Linux is easy, and it follows the below syntax.
$ cd [OPTIONS] directoryThe cd command can take two options, but you will rarely use them. The -L flag signals the command to follow symbolic links. The other is the -P option, which signals not to follow symbolic links.
cd Command Examples
We’ve introduced the cd command, but you need to give practical examples of how to use it to understand it. Below are different demonstrations of how to use the cd command in Linux.
Example 1: Working with Relative and Absolute Paths
Anytime you open your terminal, the current working directory is your /home/user/. You can verify this by running the pwd command to print the working directory, as in the example below.
$ pwd
To change the current working directory, you can use the absolute path that starts from the root (/) or the relative path that starts from the current directory.
For instance, when in the home directory, you can move to the Downloads/ by specifying its relative path.
$ cd Downloads/
However, if you are in another current directory, using the absolute path would be achieved as follows.
$ cd /home/your-username/Downloads/subfolder/
Example 2: Change the Current Working Directory to the Parent Directory
The current directory is marked with a single dot, while the parent directory is marked with two dots (..) to signal one level up the current directory.
Assuming you are in the Downloads/, the parent directory is the home directory. Therefore, running the command below will position you in the home directory, which is one level up from the current location.
$ cd ..
Here’s another example where we are in a subfolder and want to change the directory to its parent directory using the cd command. Notice how the pwd command prints the working directory before and after running the cd .. command.

Instead of going one level up the current working directory, you can opt to take it two levels up. Doing so will position you in the parent directory of the parent directory of the current directory.
The example below shows our current working directory as Downloads/names. However, running the command below takes us to the home directory.
$ cd ../../
You can take it further by specifying another directory two levels up from your current working directory. For instance, using the same current directory, Downloads/names, we can position ourselves in the Desktop/ which is in the home directory. For that, we would execute our command as shown below.
$ cd ../../Desktop/
Example 3: Change Directory to Previous Directory
It’s possible to quickly revert to the previous directory by adding a dash with the cd command. This option is handy when you don’t want to type the path to the target working directory when it’s the previous one you were in.
Here’s an example and the command to run.
$ cd -
Example 4: Change Directory to Home Directory
With the cd Linux command, you can quickly change the directory and access your home directory by typing the tilde sign (~). You can also navigate to your home directory by typing the cd command without any arguments. Either command will work.
$ cd
or
$ cd ~
Example 5: Change Directory to Root Directory
Similar to how we’ve accessed our home directory, it’s possible to run the cd command to change the directory to the root. For that, use the slash sign (/).
$ cd /
Example 6: A Case of Directory Names with Spaces
Sometimes, you may want to change the current working directory, but the target directory has space in the name. There are two workarounds for it. First, use single quotes when specifying its name. Here’s an example.

Alternatively, enclose the directory name with a backslash. Doing so will escape the space character, and the cd command will run smoothly, like in the example below.

Conclusion
The cd Linux command helps with changing the current working directory, and you can use it with different options depending on what your target current working directory is. Throughout this post, we’ve given different examples of how to use the cd command in Linux to navigate the Linux file system. Hopefully, you now understand what the Linux cd command is and how to use it.


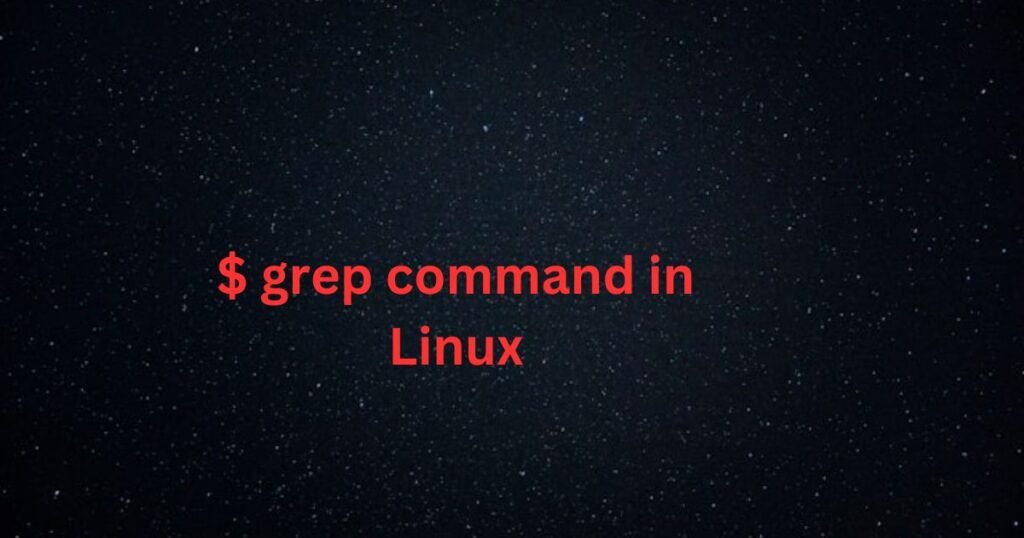
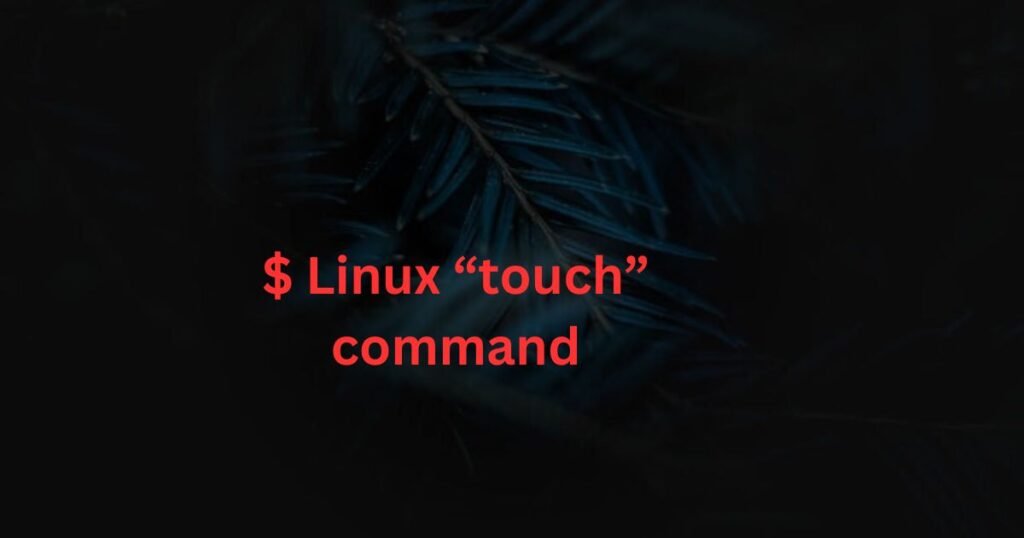
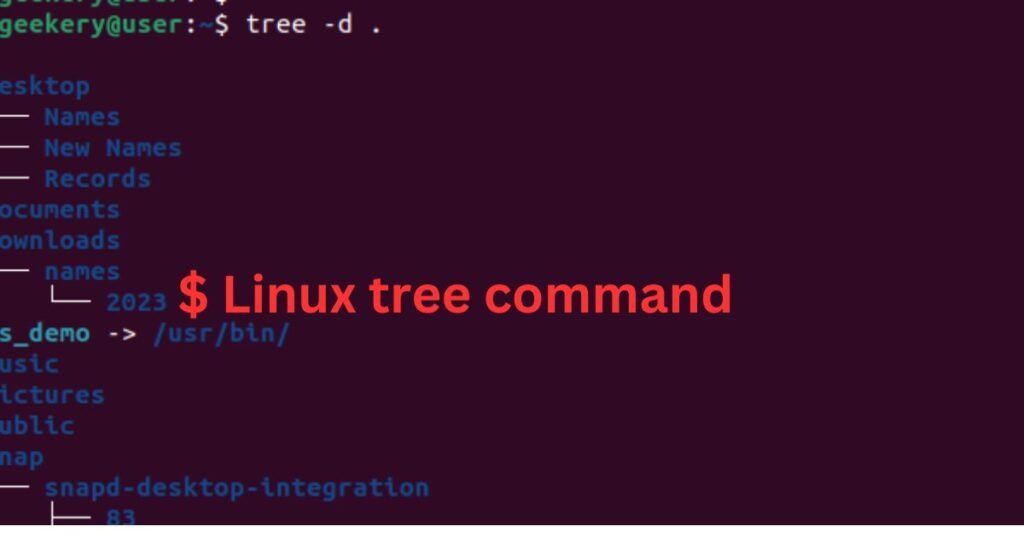
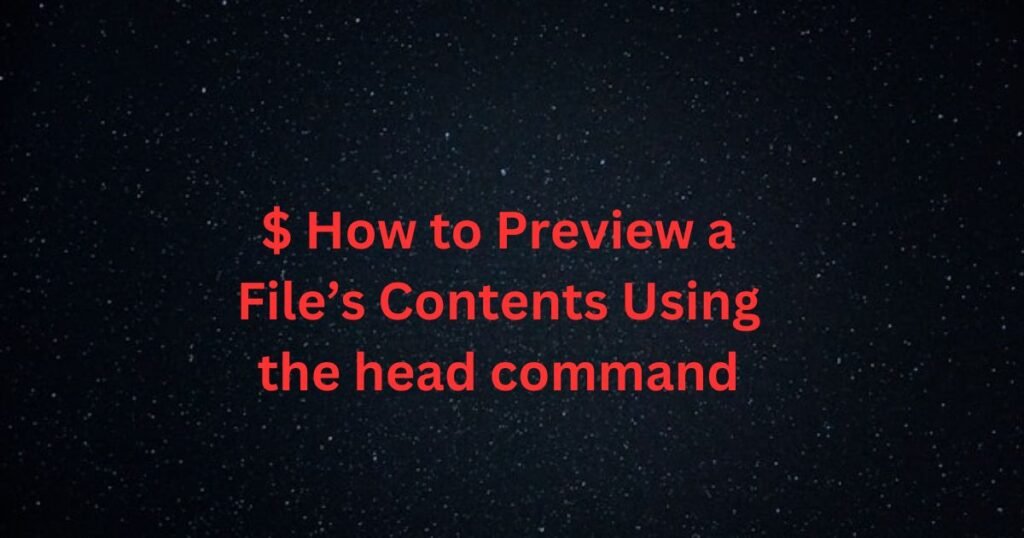
It’s a great explanation you’ve provided. Thanks!