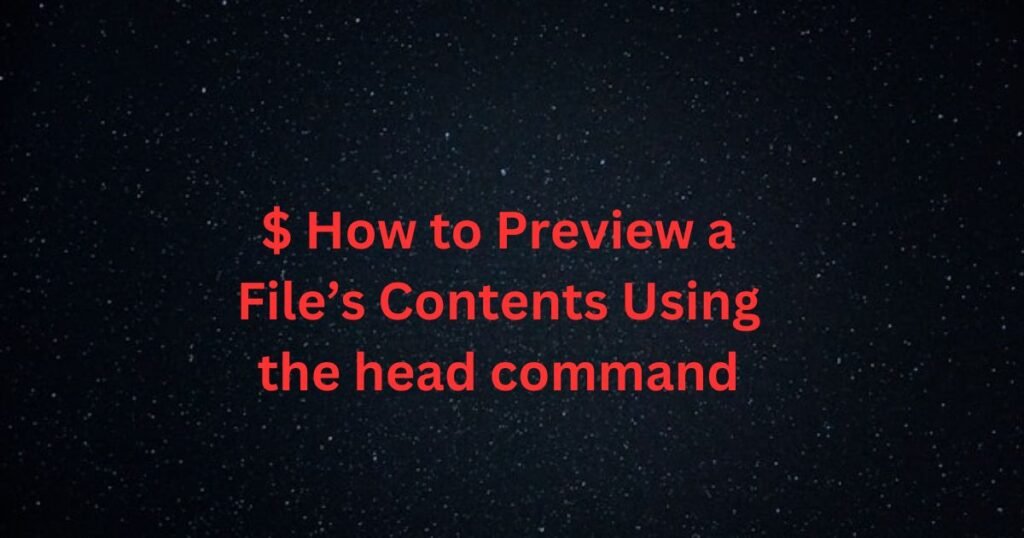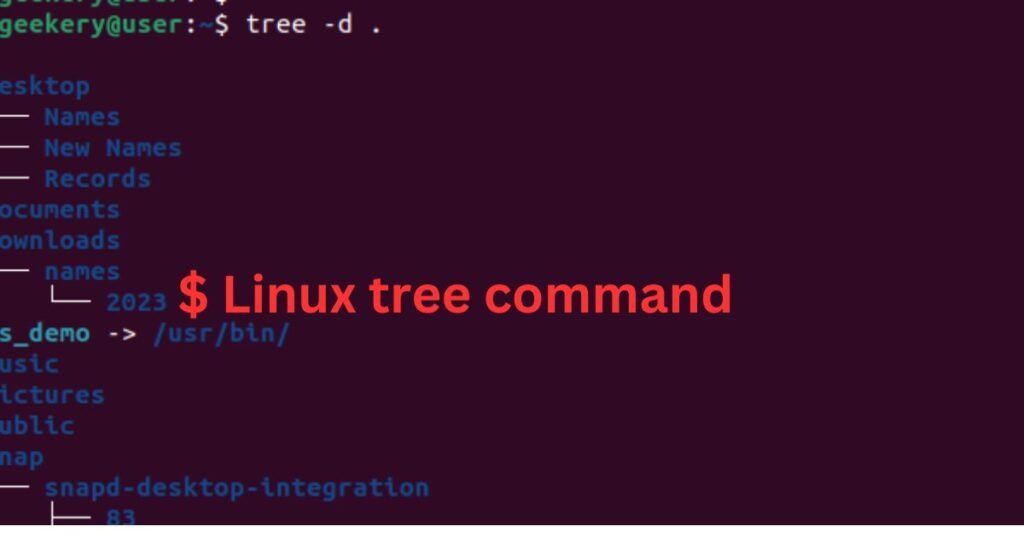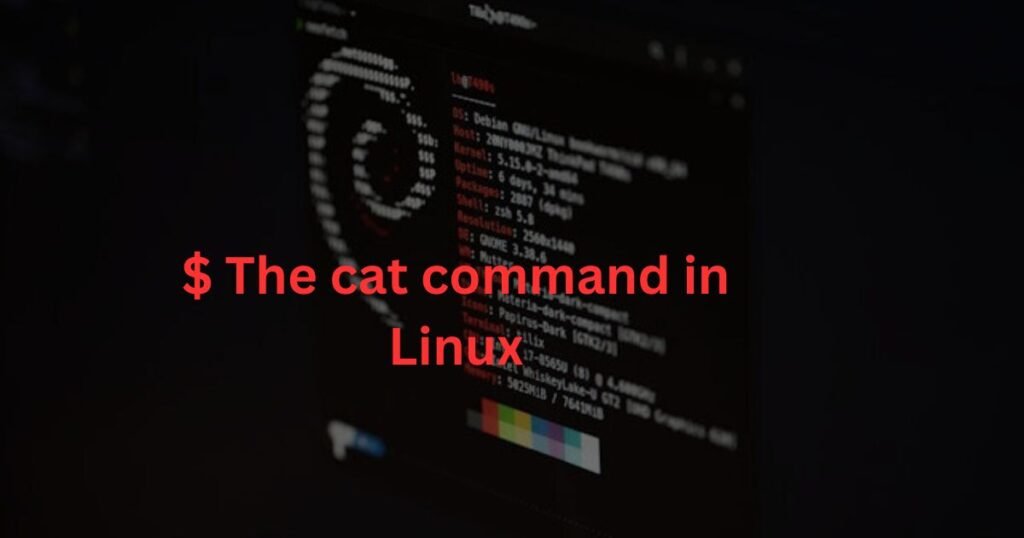The head command displays the first 10 lines of a given file. You can use other alternative commands, but if you aim to display a specific part of your file, using the head or the tail command is the best approach.
For instance, if you want to check the first lines of a log file, you can use the head command and limit the displayed output. Doing so ensures you quickly work with the required section instead of the entire file. This tutorial discusses the head command and gives examples of using it.
Understanding the head Command
To run the head command, specify the option and the file. Follow the syntax below.
$ head [options] [file]The head command can be used with the few options in the below table.
| Option | Description |
| -n or –lines | It limits the output to a specified number of lines. |
| -c or –bytes | It shows the output based on specified bytes. |
| -v or –verbose | It includes the file name in the output. |
| -q or –quiet | It removes the file name tag from the output. |
Examples of Using the head Command
For anyone looking to view the contents of a file, using the head command is an easy way out. Hopefully, the examples below will clear the air on using the command.
Example 1: Basic Usage
The quick way of using the head command is to display the first 10 lines of any file. Add the head command and specify the file you wish to view its contents.
First, let’s display the contents of our target file using the cat command.
$ cat -n names.txtWe’ve added the -n option to include the line numbers.
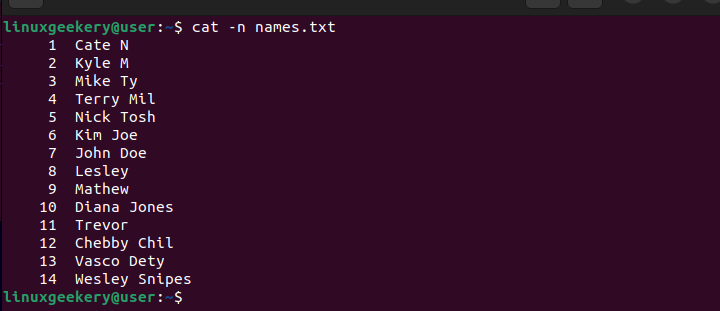
Instead of showing all the 14 lines in our output, we can focus on the first 10 lines using the head command.
$ head names.txt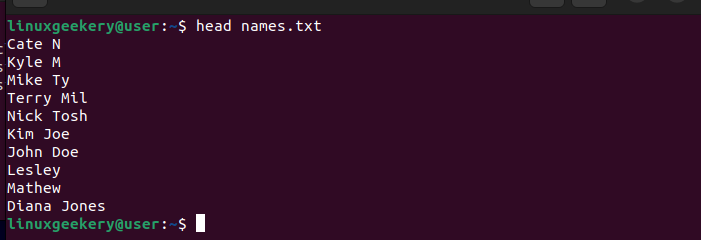
Example 2: head Command Set Number of Lines
Even with the head command, you can specify how many lines to include in your output. Add the -n option, and then specify the number.
We’ve specified five lines for our case, and that’s what we get in our output.
$ head -n 5 names.txt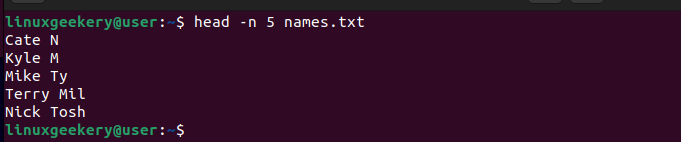
Example 3: Using the head Command with Bytes
When you add the -c option, the command will use bytes instead of lines in the output. For instance, using the -c 15 option, the output will show the first 15 bytes of our file.
We would have our command as follows:
$ head -c 15 names.txt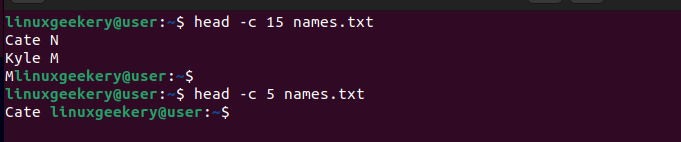
Example 4: Include File Name Tag in Output
The verbose mode will show the file name tag when displaying the output of the command. In previous examples, you’ve noticed that the file name tag doesn’t appear in the output. However, our output will differ if we run our command with the -v option.
$ head -v names.txt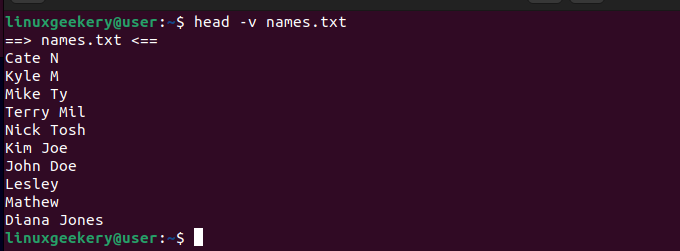
Example 5: Working with Multiple Files
Suppose you want to view the first lines of multiple files. The head command allows you to specify the files and include any option.
To display the first five lines, we would use the below command.
$ head -n 5 names.txt list.txtNotice how the file name tag separates each section. Add the -q option to suppress the file name tag if you want a combined output.
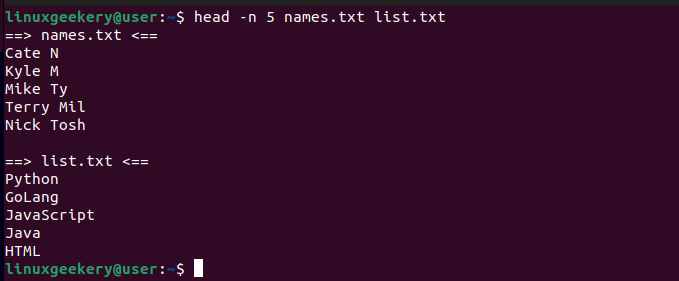
Example 6: save Output to a File
You can redirect the output of your command for later. We would run the command below to rerun the previous example and save it as a file.
$ head -n 5 names.txt list.txt > output.txtWe’ve then used the cat command to view the contents of the saved output file. Its contents match what would have been displayed in the terminal after running the command.
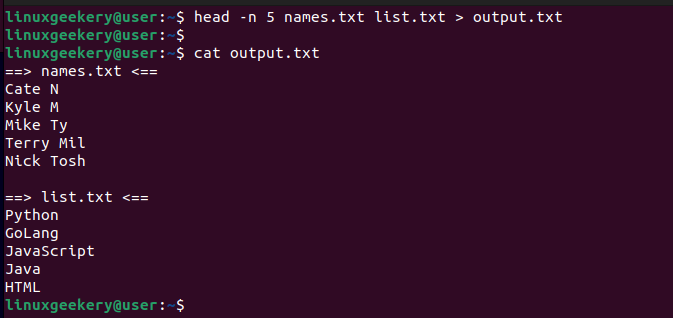
Example 7: Using the head Command with the ls Command
For this example, we demonstrate how to use the head command with other commands. The ls command lists a directory’s contents. However, you can combine it with the command to limit the listed output to 10.
$ ls | head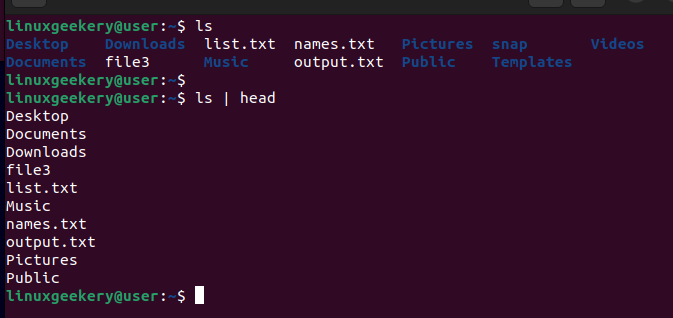
You can even include other options for better results. For instance, limiting the number of displayed outputs requires adding the -n option, like in the example below.
$ ls | head -n 5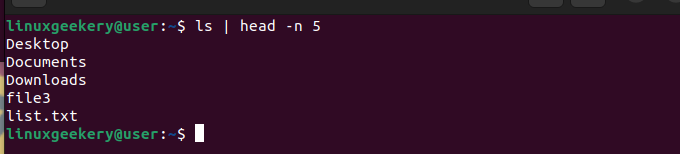
Conclusion
This post sheds light on the head command. We’ve discussed how to use it to view a file’s first lines and given examples for a better understanding. With that, you can now view specific sections of a file. Still, you can combine it with the tail command to focus on the last lines of the file.