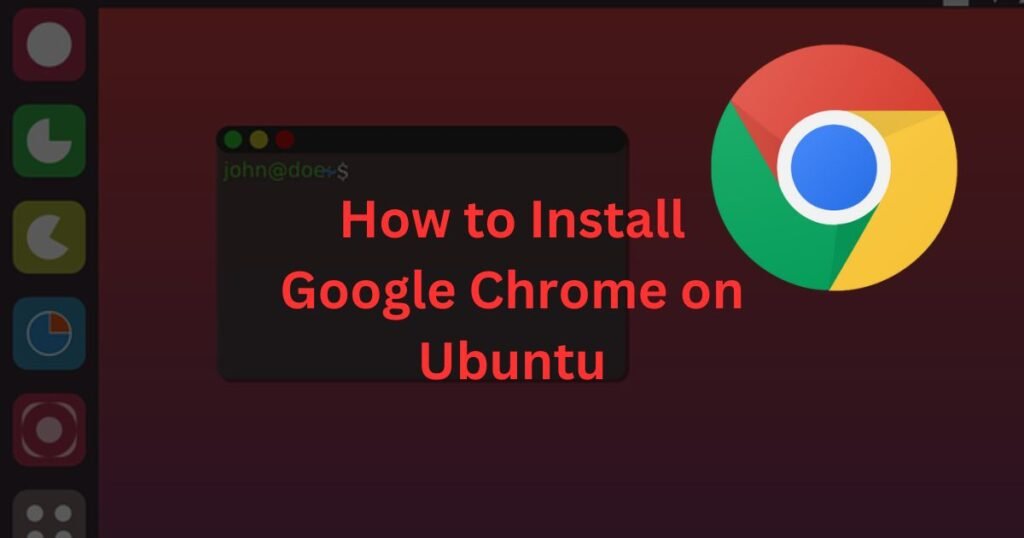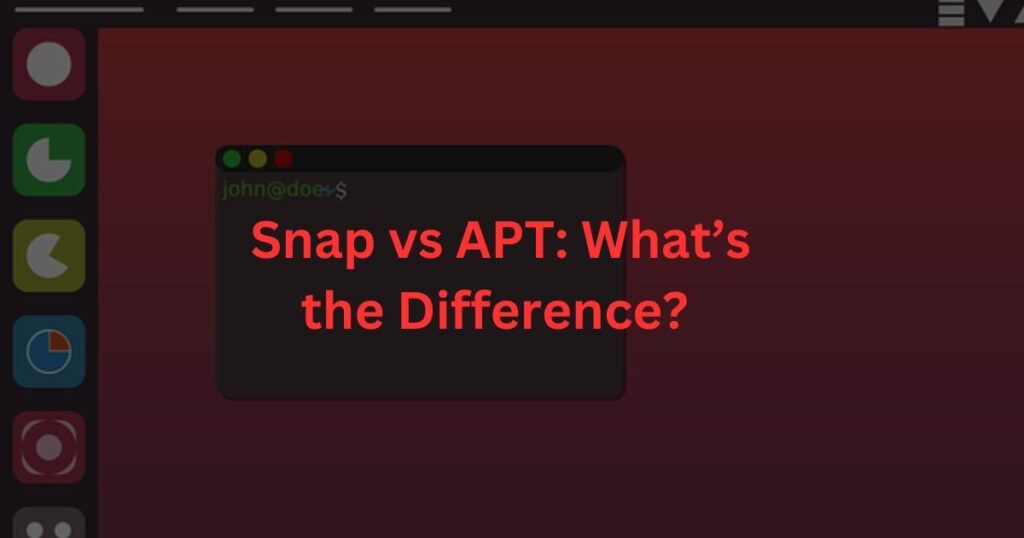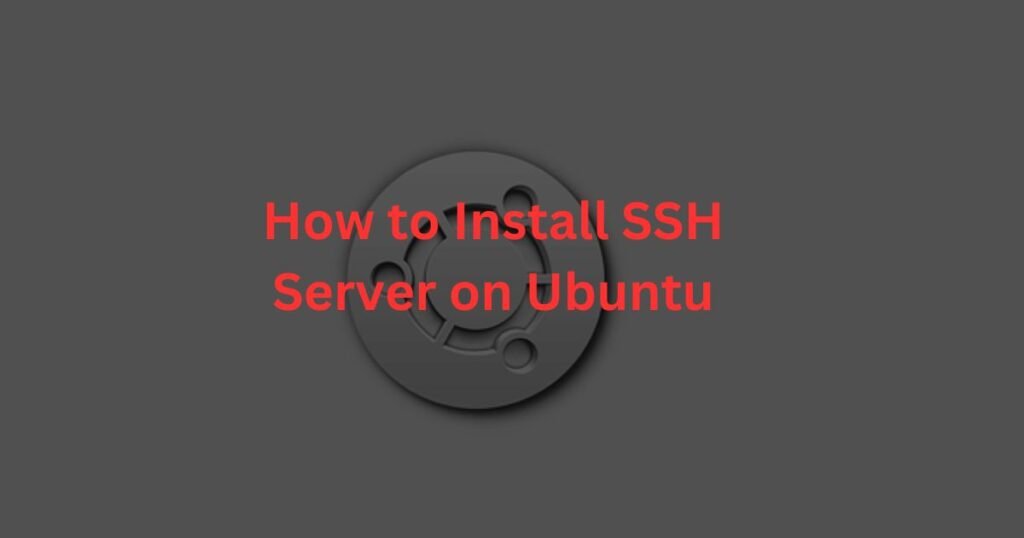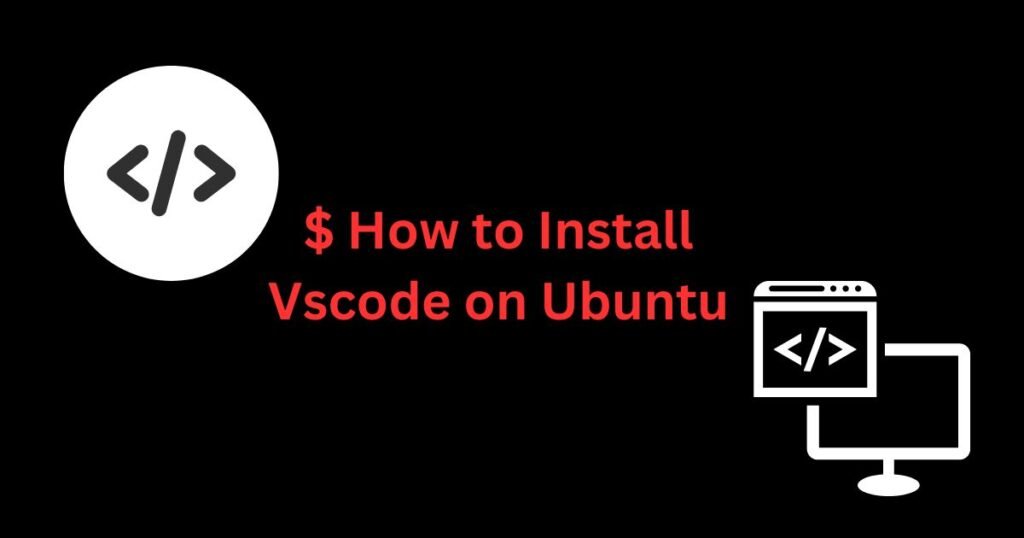After installing Ubuntu, you will notice that it uses Firefox as its default web browser. What if you prefer Google Chrome over Firefox? Ubuntu install Google Chrome can be achieved in different ways.
Besides, many users acknowledge that Google Chrome stands out among web browsers thanks to its numerous features. If you use Ubuntu, this post will guide you on different approaches to quickly installing Google Chrome. Moreover, we have a bonus section on uninstalling Google Chrome on Ubuntu.
Ubuntu Install Google Chrome in Two Ways
Firefox is a great web browser, but if you prefer Google Chrome, this post has your back. There are two approaches you can take to install Google Chrome in Ubuntu.
First, you can opt for the graphical method, ideal for people uncomfortable with the terminal. Alternatively, you can run some quick terminal commands to fetch and install Google Chrome. Both methods are covered below.
Method 1: Ubuntu Install Google Chrome Graphically
Not everyone enjoys the terminal. However, that shouldn’t hinder you from enjoying your favorite web browser. Follow the below steps to install Google Chrome via GUI.
Step 1: Visit the Google Chrome Download Page
Open Firefox on your Ubuntu and search for Google. Click the first result that will appear to access the download page.
Once the page opens, click the ‘Download Chrome’ button.

Step 2: Start the Download
On the window that will appear, select the ‘64-bit.deb option for Debian/Ubuntu.’ Next, tap on the Accept and Install button at the bottom.
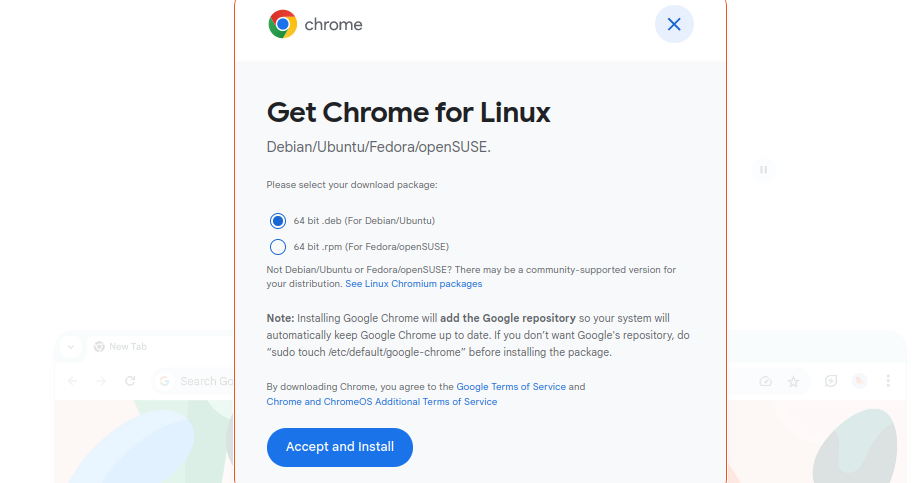
Your download will start immediately, and you can verify that the Google Chrome .deb file has been downloaded by accessing the Firefox download section.
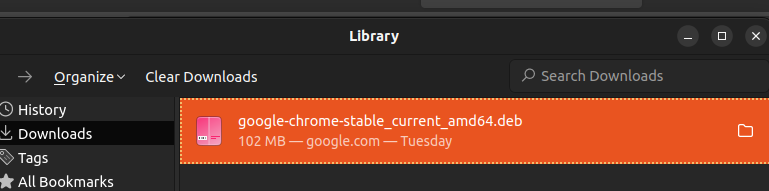
Step 3: Install Google Chrome
Open the Download folder in your Home directory on your Ubuntu to view the downloaded .deb file.
Double-click on the file or right-click, then select to open with an install application.
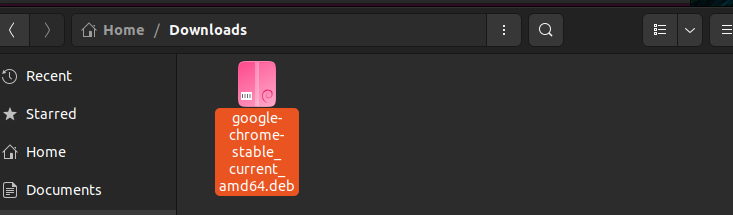
Ubuntu Software Center will open, and you will get a window like the one below. Locate the Install button and tap on it.
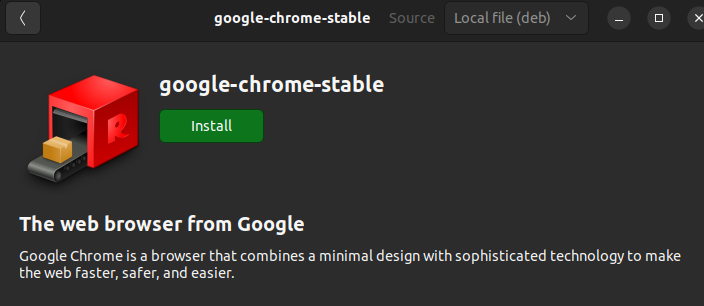
Before the installation starts, you will be prompted to enter your password for authentication.
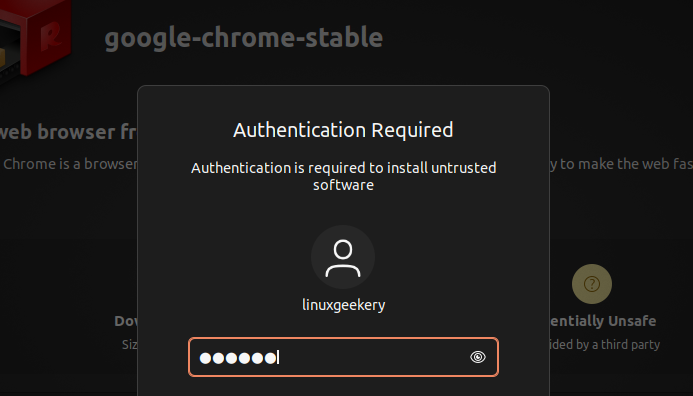
That’s it. The installation will begin, and you will have Google Chrome installed on your Ubuntu.
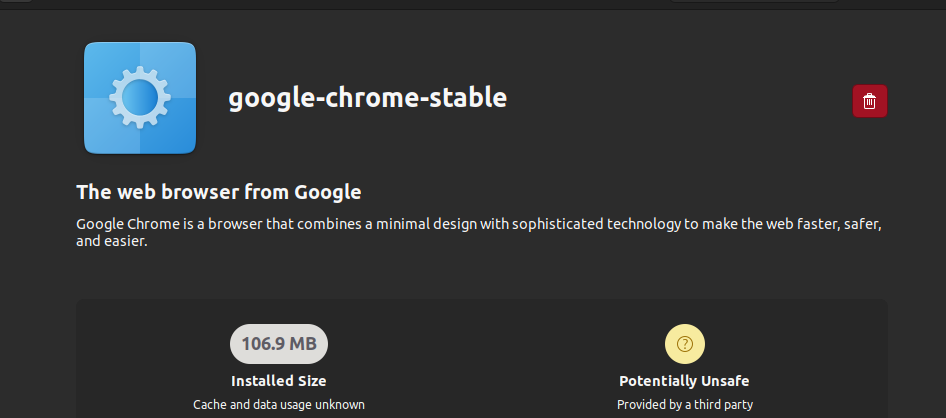
You can now open it and configure your Google account to start browsing.
Read Also: How to install VLC media player in three ways.
Method 2: Ubuntu Install Google Chrome via Terminal
In method 1, we’ve downloaded the Google Chrome .deb file by accessing the Google website. However, using the terminal option, we will use the wget tool to access the same .deb file using the command below.
$ wget https://dl.google.com/linux/direct/google-chrome-stable_current_amd64.debOnce you press the enter key, your download will start, and you will see a progress bar in the window.
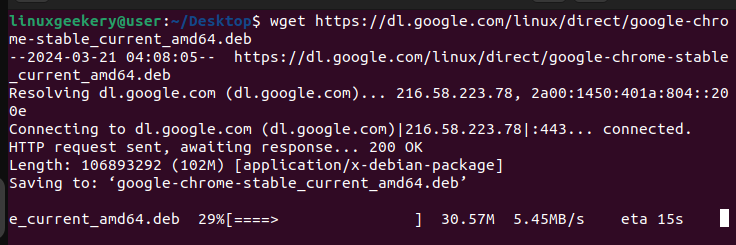
Once the download completes, use the Linux ls command to verify that the file has been downloaded.
$ ls
After verifying that our file exists, let’s proceed to install it using dpkg. Run the below command.
$ sudo dpkg -i google-chrome-stable_current_amd64.debEnter your password to authenticate the installation.

Verify that Google Chrome has been installed by checking its version.
$ google-chrome --version
Bingo! You’ve successfully learned how to install Google Chrome on Ubuntu.
Bonus Section: How to Uninstall Google Chrome in Ubuntu
Suppose you no longer need Google Chrome in Ubuntu. There are two ways you can uninstall it.
Method 1: Via Terminal
First, use dpkg to confirm that Google Chrome is installed on your system. We’ve combined it with the grep command to filter the list of installed applications.
$ dpkg --list | grep google
Next, run the below command to remove Google Chrome and all its associated files.
$ sudo apt --purge remove google-chrome-stable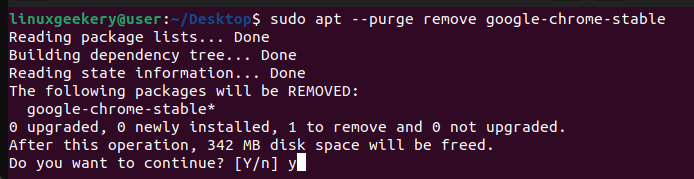
Once you confirm the uninstallation, you can remove Google Chrome from your Ubuntu.
Method 2: Via GUI
By accessing the Ubuntu Software, you will find all the applications you’ve installed via Snap or Ubuntu Software.
For our case, click on Google Chrome from the listed apps.
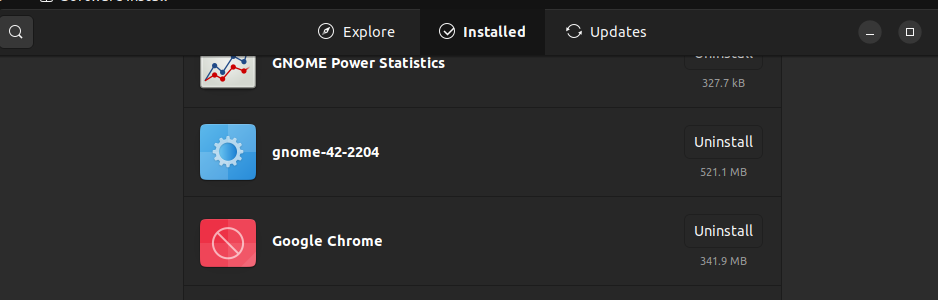
Once it opens, tap on the trash icon on the right.
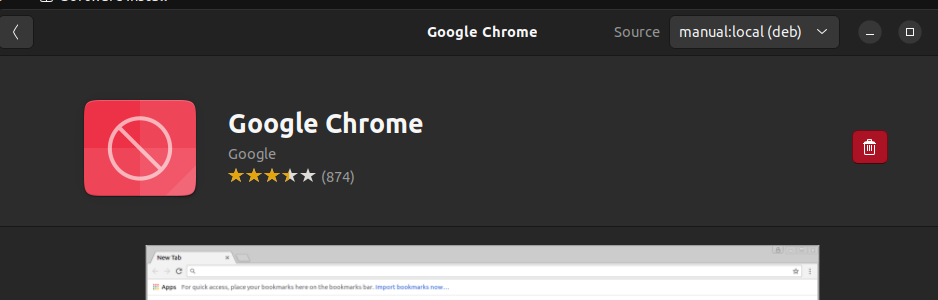
Confirm that you want to uninstall Google Chrome.
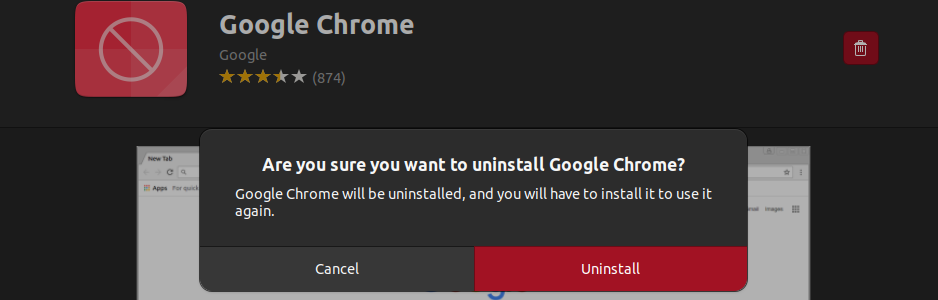
That’s it. Google Chrome will start to uninstall, and you will see a progress bar on the right.

Read Also: Snap vs APT – Which is the better package manager?
Conclusion
Ubuntu install Google Chrome is a straightforward task that should be easy for you. This post has shared two methods of installing Google Chrome on Ubuntu. Moreover, we had a bonus section on how to uninstall Google Chrome.